Zanim przystąpisz do treningu swoich umiejętności w Zennoposterze zobacz na poniższym filmie, do czego możesz dojść samemu. Niech film ten będzie dla Ciebie inspiracją do działania i motywacją do nauki. Pamiętaj dla Zennopostera nie ma rzeczy nie możliwych 🙂
Zennoposter – automatyczna rejestracja profili na Facebooku
Data
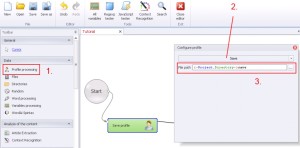
Profile –> Save
Zapis danych profilowych wygenerowanych podczas uruchomienia projektu może być przydatny do późniejszego logowania po etapie rejestracji konta w celu uwiarygodnienia jego realności. W celu większej skuteczności dane takie jak proxy czy useragent podczas późniejszego użytkowania konta powinny być identyczne jak podczas rejestracji.
1. Wybierz z lewego menu „Profile processing”.
2. Z rozwijanej listy wybierz „Save”.
3. Wpisz ścieżkę zapisu pliku. W tym przypadku nie ma konieczności określania rozszerzenia, ponieważ zostanie ono dodane automatycznie.
Warto już na samym początku przyzwyczaić się do wykorzystania {-Project.directory-} przy jakimkolwiek zapisie czy wczytaniu danych. W ten sposób określamy dynamiczną ścieżkę projektu.
Profile –> Load
Wczytanie wcześniej zapisanych danych profilowych.
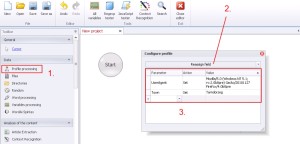
Profile –> Reassign field
Czasami pojawia się potrzeba zdefiniowania własnych danych profilowych, jak chociażby zmiana domyślnego UserAgent (listę User Agent możesz pobrać tutaj) czy określenia konkretnego roku urodzin. Możemy te dane przypisać w zakładce „Profile –> Reassign field”.
1. Wybierz z lewego menu „Profile processing”.
2. Z rozwijanej listy wybierz „Reassign field”.
3. W tabelce znajdują się 3 kolumny. W pierwszej kolumnie „Parameter” możemy wybrać z rozwijanej listy parametr profilu, który chcemy zdefiniować, następnie w „Action” wybieramy z listy „Set”. Jako ostatni krok wypełniamy kolumnę „Value” na interesującą nas wartość.
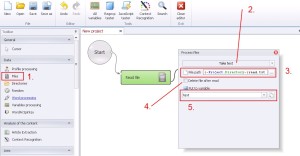
File –> Take text
Jedna z częściej wykorzystywanych opcji, która odczytuje plik tekstowy dysku twardego i wartość pliku zapisuje do zmiennej w celu późniejszej obróbki danych.
1. Wybierz z lewego menu „Files”.
2. Z rozwijanej listy wybierz „Take text”.
3. Wpisz ścieżkę odczytu pliku.
4. Jeżeli chcesz, aby plik po odczytaniu został usunięty zaznacz okienko.
5. Umieść wartość odczytanego tekstu w zmiennej. Z rozwijanej listy wybierz „New…” i zdefiniuj nazwę zmiennej.

Files –> Write text
Zapisujemy zebrane wartości do pliku tekstowego. Do zapisu możemy wykorzystać zarówno zmienne jak i tradycyjny tekst.
1. Wybierz z lewego menu „Files”
2. Z rozwijanej listy wybierz „Write text”.
3. Wpisz ścieżkę zapisu pliku.
4. Wpisz dane do zapisu (mogą to być zmienne).
5. Zaznaczenie okienka powoduje dodanie wartości do istniejącego pliku. Jeżeli okienko będzie odznaczone plik zostanie nadpisany.
6. Zaznaczenie tej opcji spowoduje dodanie pustego wiersza na końcu zapisywanej wartości. Funkcjonalność w przypadku cyklicznego zapisu separuje dane i w ten sposób każda kolejna wartość będzie dodawana w nowym wierszu.
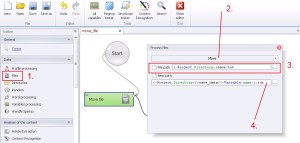
Files –> Move
Opcja powoduje automatyczne przemieszczenie pliku z jednego miejsca na dysku na drugie. Możemy tutaj za jednym zamachem zmienić nie tylko lokalizację pliku, ale również jego nazwę, a idąc jeszcze jeden krok dalej możemy do zmiany nazwy wykorzystać zmienną.
1. Wybierz z lewego menu „Files”
2. Z rozwijanej listy wybierz „Move”.
3. Wpisz starą ścieżkę pliku, który chcesz przenieść.
4. Wpisz nową lokalizację pliku (oraz opcjonalnie nazwę).
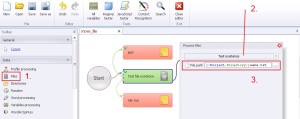
Files –> Test Existence
W tym przypadku mamy możliwość sprawdzić czy konkretny plik, w konkretnej lokalizacji znajduje się na dysku.
1. Wybierz z lewego menu „Files”
2. Z rozwijanej listy wybierz „Test existence”.
3. Wpisz lokalizację pliku do weryfikacji.
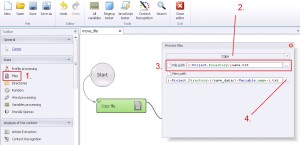
Files –> Copy
Ta funkcja wykonuje operacje „kopiuj/wklej” plików na dysku twardym.
1. Wybierz z lewego menu „Files”
2. Z rozwijanej listy wybierz „Copy”.
3. Wpisz lokalizację pliku, który chcesz skopiować.
4. Wpisz lokalizację zapisu skopiowanego pliku.
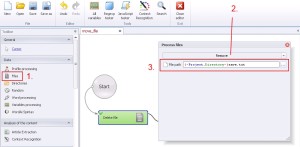
Files –> Remove
Funkcja ta usuwa plik z dysku twardego.
1. Wybierz z lewego menu „Files”
2. Z rozwijanej listy wybierz „Remove”.
3. Wpisz lokalizację pliku, który chcesz usunąć.
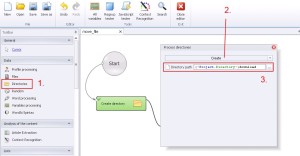
Directories –> Create
Fukcja ta tworzy nowy folder na dysku twardym.
1. Wybierz z lewego menu „Directories”.
2. Z rozwijanej listy wybierz „Create”.
3. Wpisz lokalizację w której ma zostać utworzony folder.
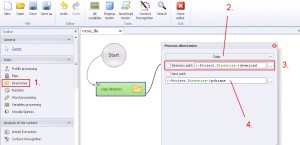
Directories –> Copy
Funkcja ta kopiuje całe foldery (wraz z zawartością) na dysku twardym.
1. Wybierz z lewego menu „Directories”.
2. Z rozwijanej listy wybierz „Copy”.
3. Wpisz lokalizację folderu, który chcesz skopiować.
4. Wpisz nową lokalizację folderu dla skopiowanego folderu.

Directories –> Move
Opcja umożliwia wykonanie operacji „Wytnij/Wklej” folderu wraz z całą jego zawartością na dysku twardym.
1. Wybierz z lewego menu „Directories”.
2. Z rozwijanej listy wybierz „Move”.
3. Wpisz lokalizację folderu, który chcesz przenieść w inne miejsce.
4. Wpisz nową, docelową lokalizację dla przenoszonego folderu.
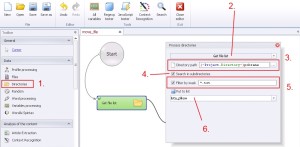
Directories –> Get file list
Funkcja daje możliwość zebrania listy ścieżek plików znajdujących się w obrębie zdefiniowanego katalogu. Istnieje możliwość filtrowania nazw oraz rozszerzeń plików podczas zbierania.
1. Wybierz z lewego menu „Directories”.
2. Z rozwijanej listy wybierz „Get file list”.
3. Wpisz lokalizację folderu, który ma zostać przeskanowany.
4. Zaznaczenie tej opcji spowoduje zagnieżdżone wyszukanie we wszystkich folderach wewnątrz folderu wyjściowego.
5. Filtrowanie przez maskę pozwala podczas wyszukania wyselekcjonować konkretne pliki, czy grupy plików wedle zdefiniowanej reguły. Dla przykładu jeżeli chcesz wyszukać wszystkie pliki z rozszerzeniem .jpg należy wykorzystać regułę „*.jpg” (bez cudzysłowiu). Jeżeli chcesz wyszukać wszystkie pliki bez względu na rozszerzenie w nazwie zaczynające się na literę a należy wykorzystać regułę „a*” (bez cudzysłowiu).
6. Wybierz listę, do której mają zostać zapisane dane.
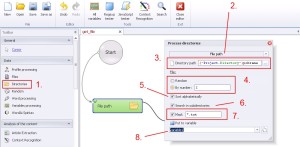
Directories –> File path
Opcja pozwala przypisać do zmiennej ścieżkę danego pliku znajdującego się w określonym folderze.
1. Wybierz z lewego menu „Directories”.
2. Z rozwijanej listy wybierz „File path”.
3. Wpisz lokalizację folderu, który ma zostać przeskanowany.
4. Wybierz tryb losowego wyboru, bądź numeryczny.
5. Sortowanie alfabetyczne (przydatne podczas poszukiwań w podfolderach).
6. Wyszukaj w podfolderach.
7. Wyszukaj wykorzystując maskę.
8. Utwórz i zapisz wartość do zmiennej.
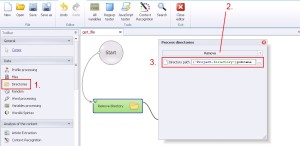
Directories –> Remove
Usuwanie określonego katalogu wraz z całą jego zawartością.
1. Wybierz z lewego menu „Directories”.
2. Z rozwijanej listy wybierz „Remove”.
3. Wpisz lokalizację folderu, który ma zostać usunięty.
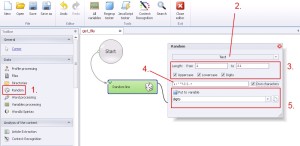
Random –> Text
Generowanie tekstu, który możesz zdefiniować określając zakres długości, wielkość liter, występowanie cyfr oraz wykorzystanie własnych znaków specjalnych.
1. Wybierz z lewego menu „Random”.
2. Z rozwijanej listy wybierz „Text”.
3. Określ zakres długości wygenerowanego ciągu znaków, wielkość liter (Uppercase/Duże litery, Lowercase/Małe litery) oraz występowanie cyfr (Digits).
4. Zaznaczając „Own charakters” możesz zdefiniować swoje własne znaki (mogą to być również znaki specjalne). Zaznaczenie tej opcji spowoduje wycofanie generowania domyślnych znaków (nawet jeżeli są powyżej zaznaczone), tak więc brane będą pod uwagę tylko i wyłącznie Twoje znaki. Zakres długości ciągu jednak pozostaje w mocy.
5. Utwórz i zapisz wygenerowany ciąg do zmiennej.
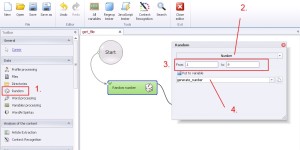
Random –> Number
Generowanie ciągu numerycznego, w którym możesz zdefiniować zakres długości.
1. Wybierz z lewego menu „Random”.
2. Z rozwijanej listy wybierz „Number”.
3. Określ zakres długości wygenerowanego ciągu numerycznego.
4. Utwórz i zapisz wygenerowany ciąg do zmiennej.
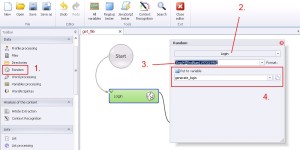
Random –> Login
Podczas generowania loginu masz możliwość określić jego narodowość, długości oraz występowanie i zdefiniowanie zakresu numerycznego.
1. Wybierz z lewego menu „Random”.
2. Z rozwijanej listy wybierz „Login”.
3. Określ narodowość loginu, jego długość oraz zakres numeryczny. Na przykładzie [Eng|4][RndNum|1970|1990] oznacza:
— Eng – narodowość
— 4 – ilość sylab
— RndNum – losowość
— 1970|1990 – zakres numeryczny w przedziale od 1970 do 1990
4. Utwórz i zapisz wygenerowany ciąg do zmiennej.
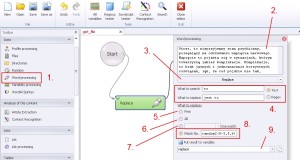
Word processing –> Replace
Zaawansowana opcja zamiany słów (lub dowolnych ciągów) w tekście. Do dyspozycji masz możliwość zamiany słowa/słów praktycznie w każdej możliwej kombinacji, począwszy od pierwszego dopasowania kończąc na losowym z określonego zakresu wystąpień.
1. Wybierz z lewego menu „Word processing”.
2. Wstaw tekst (lub zmienną, w której znajduje się tekst), w którym chcesz zamienić znaki.
3. Z rozwijanego menu wybierz „Replace”.
4. W rubryce „What to search” wstaw znaki, które chcesz zamienić. W rubryce „What to replace” wstaw znaki, które mają nadpisać zamieniane. Po prawej stronie domyślnie jest zaznaczony tryb tekstowy. Jeżeli jednak do przeszukania tekstu potrzebujesz wykorzystać wyrażeń regularnych przełącz na tryb „Regex”.
5. Dopasowanie pierwszego wystąpienia.
6. Dopasowanie wszystkich wystąpień.
7. Dopasowanie dowolnego wystąpienia.
8. Dopasowanie tylko wybranych wystąpień. Ta opcja umożliwia zaawansowane dopasowanie, które na przykładzie „random2(0-3,5,6)” dopasuje dwa losowe wystąpienia w zakresie od pierwszego do czwartego oraz 6 i 7. Zapewne zauważyłeś, że występuje opóźnienie w dopasowaniu. Jest to spowodowane tym, że w Zennoposter liczba 0 przy dopasowaniu jest pierwszym wystąpieniem, 3 jest czwartym itd.
9. Utwórz i zapisz zamieniony tekst do zmiennej. Zostanie zapisany cały tekst po aktualizacji, a nie tylko same dopasowania.
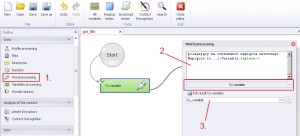
Word processing –> To variable
Zapis tekstu lub zmiennej do nowej zmiennej. Opcja przydatna w przypadku łączenia tekstu ze zmienną, lub przy połączeniu kilku zmiennych w jedną.
1. Wybierz z lewego menu „Word processing”.
2. Wstaw tekst, lub/i zmienną/zmienne.
3. Utwórz i zapisz do zmiennej.
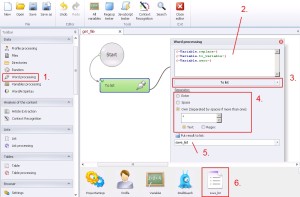
Word processing –> To list
Zapis danych do pliku tekstowego.
1. Wybierz z lewego menu „Word processing”.
2. Wstaw dane.
3. Z listy rozwijanej wybierz „To list”.
4. Określ separator, który będzie rozdzielał dane w przypadku cyklicznego zapisu. Do wyboru masz „Enter”, „Spacje” oraz w rubryce „Own” możesz zdefiniować własny separator (zarówno w trybie tekstowym, jak i wyrażeń regularnych).
6. Utwórz listę.
5. Z listy rozwijanej wybierz listę do zapisu.
Powyżej w przypadku pkt 5 i 6 celowo została zamieniona kolejność, ponieważ pierwszy krokiem będzie założenie listy (o ile jeszcze jej nie masz).
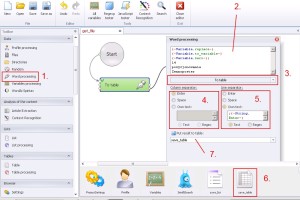
Word processing –> To Table
Zapis danych do tabeli. Tą opcję należy wykorzystywać rozsądnie z uwagi pobór zasobów. Jeżeli już konieczna jest praca na plikach korzystniej będzie wybrać pracę z listami w formacie .txt
1. Wybierz z lewego menu „Word processing”.
2. Wstaw dane.
3. Z listy rozwijanej wybierz „To table”.
4. Wybierz separator dla kolumn.
5. Wybierz separator dla wierszy.
6. Utwórz tabelę.
7. Zapisz dane do tabeli.
Aby kwestia separacji w przypadku tabel była bardziej zrozumiała poniżej prezentuje wynik powyższej konfiguracji przy założeniu, że:
{-Variable.replace-} = zmienna replace
{-Variable.to_variable-} = zmienna to variable
{-Variable.zero-} = zmienna zero

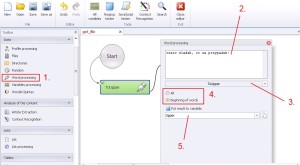
Word processing –> ToUpper
Przekształcanie małych liter w duże. Masz dwie możliwości zamiany: bezwzględnie wszystkie lub tylko początkowe.
1. Wybierz z lewego menu „Word processing”.
2. Wstaw dane.
3. Z listy rozwijanej wybierz „ToUpper”.
4. Zamień wszystkie – „All”. Tylko początkowe – „Beginning of words”.
5. Utwórz i zapisz do zmiennej.
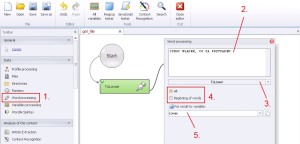
Word processing –> ToLower
Przekształcanie dużych liter w małe. Masz dwie możliwości zamiany: bezwzględnie wszystkie lub tylko początkowe.
1. Wybierz z lewego menu „Word processing”.
2. Wstaw dane.
3. Z listy rozwijanej wybierz „ToLower”.
4. Zamień wszystkie – „All”. Tylko początkowe – „Beginning of words”.
5. Utwórz i zapisz do zmiennej.
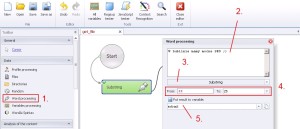
Word processing –> Substring
Opcja umożliwia wyciągnięcie z określonego ciągu bardziej precyzyjny ciąg poprzez wartości numeryczne.
1. Wybierz z lewego menu „Word processing”.
2. Wstaw dane.
3. Z listy rozwijanej wybierz „Substring”.
4. Określ zakres wydzielonego ciągu. „From” oznacza początek wydzielenia, „To” koniec. Demonstrując na przykładzie w ciągu „W Lublinie mamy mocne SEO ;)” wartości: „From”=22, „To”=25, wydzielą SEO.
5. Utwórz i zapisz wydzielony ciąg do zmiennej.
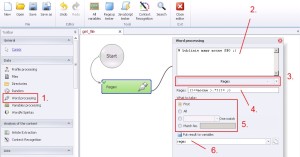
Word processing –> Regex
Regex, to skrót określenia regular expression, czyli wyrażeń regularnych. Wyrażenia regularne z połączeniu z Zennoposterem dają praktycznie nieograniczone możliwości przetwarzania danych. Tak więc jeżeli posługiwanie regexami nie przychodzi Ci łatwo zapraszam czym prędzej na stronę http://www.regular-expressions.info/. Do czasu opanowania zalecam wykorzystanie zbudowanego w Zennoposter kreatora. Kreator ten znajdziesz klikając w ikonkę „Regexp tester” w górnej, poziomej nawigacji. Należy mieć na uwadze, że „Regexp tester” będzie potrafił wykonać sporo dopasowań, jednak nie nadaje się on do wykorzystania przy zaawansowanych wyrażeniach, dlatego osobiście sugerowałbym potraktować go tylko i wyłącznie jako narzędzie tymczasowego użytku.

1. Wybierz z lewego menu „Word processing”.
2. Wstaw dane.
3. Z listy rozwijanej wybierz „Regex”.
4. Wpisz wyrażenie regularne.
5. Określ dopasowanie.
— First – pierwsze.
— All – wszystkie.
— One match – precyzyjne dopasowanie jednostki.
— Match No. – precyzyjne dopasowanie wielu wystąpień – więcej szczegółów
6. Utwórz i zapisz regex do zmiennej.
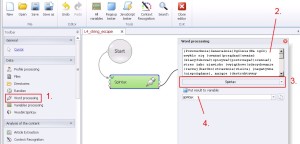
Word processing –> Spintax
Spintax miesza teksty synonimizowane.
1. Wybierz z lewego menu „Word processing”.
2. Wstaw tekst synonimizowany.
3. Z listy rozwijanej wybierz „Spintax”.
4. Utwórz i zapisz wygenerowany tekst do zmiennej.
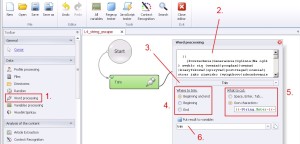
Word processing –> Trim
Opcja w ustawieniach domyślnych pozwala na usunięcie z tekstu pustych wierszy oraz spacji, które zostają wycięte zarówno z początku, jak i końca tekstu. Istnieje również możliwość definiowania znaków do przycięcia.
1. Wybierz z lewego menu „Word processing”.
2. Wstaw tekst.
3. Z listy rozwijanej wybierz „Trim”.
4. Where to trim – gdzie przyciąć.
— Początek i koniec.
— Początek.
— Koniec.
5. What to cut – Co wyciąć.
— Spacja, Enter, Tabulator.
— Możliwość zdefiniowania własnych znaków.
6. Utwórz i zapisz do zmiennej.
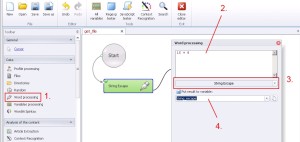
Word processing –> String escape
Opcja ta najprościej mówiąc konwertuje dane do automatycznego wykorzystania w wyrażeniach regularnych.
1. Wybierz z lewego menu „Word processing”.
2. Wstaw dane.
3. Z listy rozwijanej wybierz „String escape”.
4. Utwórz i zapisz do zmiennej.
W celu lepszego zrozumienia kwestii „String escape” posłużę się przykładem. W nawiązaniu do powyższego screenu jeżeli mamy przygotowaną listę rozwiązań matematycznych w postaci „15 + 8 = 23” (każde działanie w osobnym wierszu) po wykonaniu powyższego „String escape” i następnie zastosowaniu „Word processing –> Regex” (w którym znajduje się lista działań, czy to w formie wstawionego tekstu, czy z zmiennej, która pobrała listę) w postaci „(?<={-Variable.string_escape-} = ).*” (bez cudzysłowiu) otrzymasz wynik działania. Dlatego jeżeli natkniesz się podczas rejestracji na zabezpieczenie „Pytanie odpowiedź” w postaci matematycznej będziesz potrafił sobie z tym poradzić. Zobacz przykład na templatce
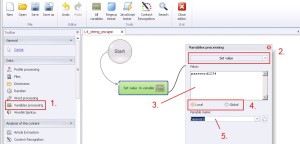
Variables processing –> Set value
Wstawienie wartości do zmiennej.
1. Wybierz z lewego menu „Variables processing”.
2. Z rozwijanego menu wybierz „Set value”.
3. Wstaw wartość.
4. Wybierz tryb zapisu. Do wyboru masz tryb lokalny „Local” oraz globalny „Global”. Zmienna globalna może być wykorzystywana przez wiele projektów.
5. Utwórz i zapisz do zmiennej.
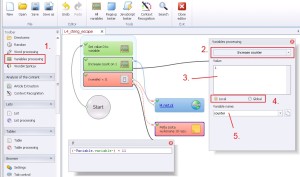
Variables processing –> Increase counter
Funkcja powoduje wzrost wartości zmiennej wyrażonej liczbowo. Opcja jest przydatna przy tworzeniu pętli i określeniu ilości jej powtórzeń.
1. Wybierz z lewego menu „Variables processing”.
2. Z rozwijanego menu wybierz „Increase counter”.
3. Wstaw wartość liczbową.
4. Wybierz tryb zapisu. Do wyboru masz tryb lokalny „Local” oraz globalny „Global”.
5. Zapisz do zmiennej.
Określenie liczby powtórzeń przy tworzeniu pętli możesz zobaczyć na przykładzie
tej templatki lub na filmie poniżej.

Variables processing –> Decrease counter
Funkcja działa identycznie jak Variable processing –> Increase counter tylko zamiast tendencji wzrostowej ma tendencję spadkową.
1. Wybierz z lewego menu „Variables processing”.
2. Z rozwijanego menu wybierz „Decrease counter”.
3. Wstaw wartość liczbową.
4. Wybierz tryb zapisu. Do wyboru masz tryb lokalny „Local” oraz globalny „Global”.
5. Zapisz do zmiennej.
Templatkę z przykładem pobierzesz
tutaj.
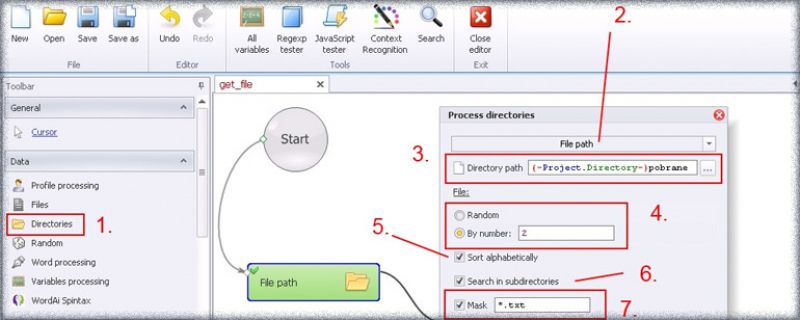
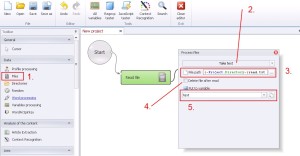

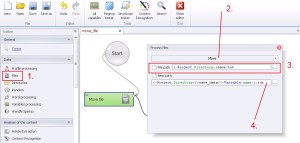
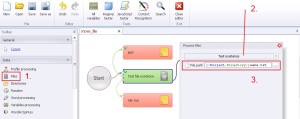
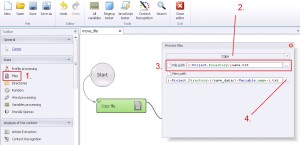
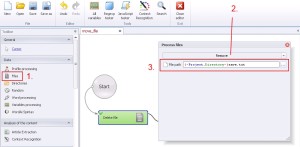
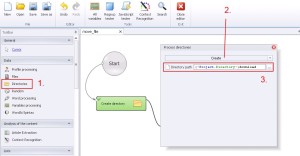
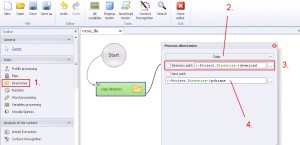

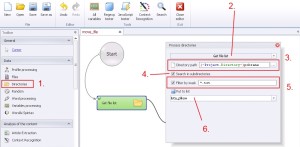
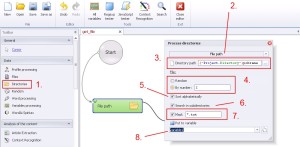
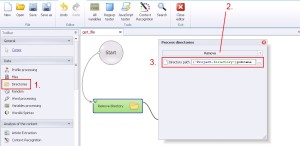
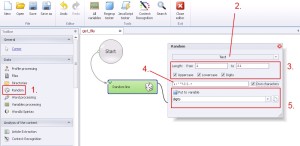
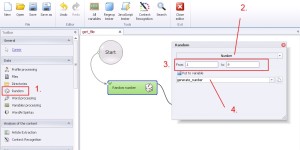
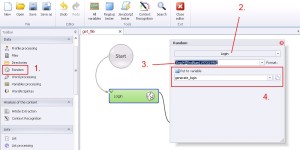
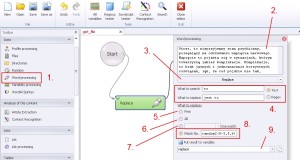
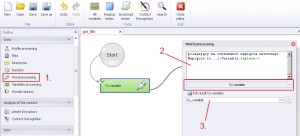
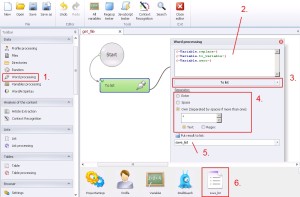
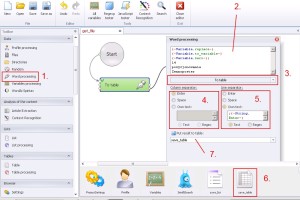
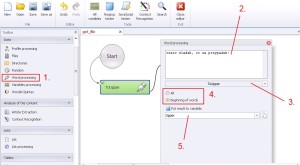
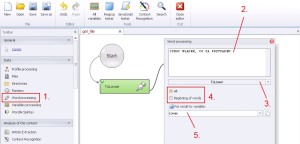
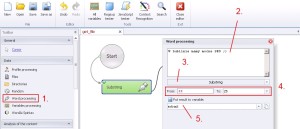
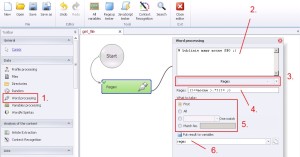

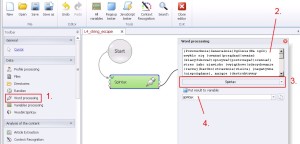
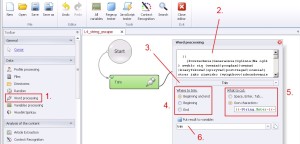
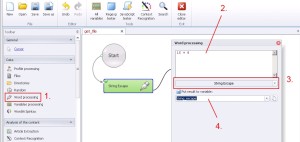
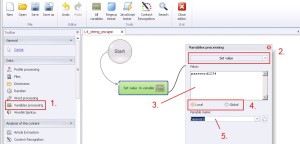
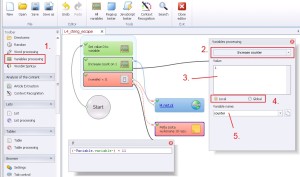


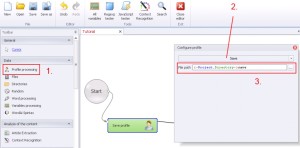
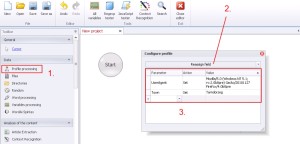

29 Komentarze
To się nazywa porządne opracowanie. Gratuluję wytrwałości. Dobra treść 🙂
Szacun za chęci 🙂 Ile czasu zajęło napisanie artykułu ?
Napisanie artykułu zajęło mi równe trzy tygodnie, pisząc wieczorami i weekendami. Jest to dość sporo, ale Zennoposter z pewnością zasługuje na poświęcenie trochę więcej uwagi. Powyższy poradnik jest wstępem do dalszych kroków, związanych z rozwijaniem przez nas społeczności Zenka w Polsce. W miarę możliwości czasowych będziemy publikować przydatne templatki.
Bardzo dokładne opisanie możliwości oprogramowania. To się nazywa dobra robota, gratulacje za wytrwałość i chęci.
Świetny tutorial, aż wierzyć się nie chce, że w połowie nie ma linku w stylu „zobacz więcej” z przekierowaniem do paypal 😉
Gratulacje!
Dziękujemy za słowa uznania. Cieszy nas fakt, że nasza praca jest doceniana. Od samego początku naszym założeniem było stworzyć darmowy tutorial i najprawdopodobniej w takiej formie już pozostanie.
Jak zobaczyłem taką ilość materiału to mnie aż zamurowało. Trudno mi sobie wyobrazić, aby całość opanować, a co dopiero mówić o jego przygotowaniu i to w tak czytelnej formie. Czegoś takiego właśnie w sieci brakowało. Niby jest kilka filmów instruktażowych na youtubie, ale to nie to samo. Szacun!!!
Rosyjskie softy mają to do siebie, że w większości przypadków jest problem z dokumentacją i tutorialami. Postanowiliśmy w związku z tym chociaż w malej części przeciwdziałać temu. Pamiętam doskonale swoje początki z Zennoposterem, gdzie nie było tak kolorowo, jak powyżej. Do dyspozycji miałem praktycznie tylko filmiki od „drvosjeca” z Zennoforum (http://zennolab.com/discussion/showthread.php?5759-Mental-Power-Video-Tutorials-Basic-to-Advanced), które zresztą również zostały wykorzystane u nas. Drvosjeca próbował również walczyć ze stworzeniem tutoriala na stronie http://zennoacademy.com/zp-user-guide/zp-project-maker/ i można zauważyć, że płatny model, który wprowadził nie do końca się sprawdził, bo dotrwał z opisem ledwo do połowy.
Używam zennopostera już od dawna ale miło ze komuś chciało podzielić się informacjami z innymi. Program teoretycznie jest prosty ale najpierw trzeba poznać wszystkie jego możliwości gdyż można wymyślić projekt i godzinami myśleć jak zrobić w nim jedną rzecz. Ja jestem zwolennikiem oglądania filmów oraz pracowania nad konkretnym projekcie ale oczywiście trzeba zacząć od podstaw. Mam nadzieję że strona zostanie rozwinięta o projekty z opisem. Jeszcze raz dziękuje i pewnie sam zajrzę tu jeszcze nie raz.
#Marek jeżeli tylko czas pozwoli będziemy nadal rozszerzać w różnych kierunkach rozwój edukacyjny Zennopostera. W tej chwili jednak naszym priorytetem jest przetłumaczenie tego co mamy na język angielski, co jest też nie lada wyzwaniem i zajmie nam jeszcze trochę czasu.
Brawo za chęci i dobrze wytłumaczone opcji, dobra robota.
Chwała ci za to że chciało ci się to wszystko opisać wielki + dla ciebie
Super, w wolnej chwili siadam do studiowania. Dodane do ulubionych.
Dzięki wam ruszyłem z jednym problemem który mnie trapił i nie wiedziałem jak go rozwiązać. Widać że włożyliście w ten tutorial wiele pracy za co serdecznie dziękuje!
Cała przyjemność po naszej stronie, że mogliśmy pomóc 🙂
Ile zajęło wam pisanie tego tutoriala ? Mi by się chyba nie chciało ale faktycznie brakowało czegoś takiego w języku polskim.
Równe trzy tygodnie zajęło pisanie. Dobrego opisu brakowało nawet w języku angielskim, ale i to uzupełniliśmy.
Czy po przerobieniu całego poradnika jestem w stanie ogarnąć zasady tworzenia projektów do poziomu zaawansowanego? np. odbieranie maili, klikaniu w linki, import danych z plików, itp. ?
Przerobienie całego materiału będzie solidnym fundamentem do dalszych działań. Obawiam się jednak, że całość nie zrobi z Ciebie super eksperta Zennopostera.
Aby profesjonalnie podejść do tematu na pewno musisz znać doskonale wyrażenia regularne oraz czuć się swobodnie w logice. Dodatkowym atutem będzie znajomość html, javascript czy c#.
Odbieranie maili, klikanie w link i import danych o których wspominasz są raczej kwestią mocno początkującą i bez problemu po przejściu tego poradnika zrobisz.
Jest gdzieś tutorial jak odpalić szablon jako osobny soft ?
Niestety nie mamy takiego tutoriala. Chodzi Ci o odpalenie szablonu bez posiadania Zennopostera? Jeżeli tak to musisz pobrać program ZennoBox.
Skąd poprać tego ZenBox’a ? W panelu zenopostera tego nie ma
Tutaj masz informacje na jakieś zasadzie polega obsługa Zennoboxa – http://wiki.zennolab.com/doku.php?id=en:zennobox
Przydał by się download np tej przykładowej templatki która jest na stronie 🙂
A o którą templatkę dokładnie Ci chodzi? W tym tutorialu udostępniamy kilka otwartych szablonów. Czy jakiś link nie działa?
Wow, sporo pracy to włożyłeś. W wolnej chwili przeczytam 😉
Witam.
Mam pytanko- czy da się „zena” nauczyć zapisywania i odczytywania danych innych niż dane profilowe?
W sensie by z zmienną użytą przy rejestracji zapisał i użył kiedyś przy logowaniu?
Tak, oczywiście. To zapisywania danych służy opcja „Data –> Files”. Wczytywać możesz z listy wierszami, lub całe pliki i separować później wyrażeniami regularnymi.
bardzo dobry artykuł! dziękuję 🙂 w kwestii zennopostera się zastanawiam, bo co prawad tu przeczytałem pieśń pochwalną http://alterweb.pl/-skuteczne-narzedzia-do-pozycjonowania-zennoposter ale nie jestem pewien